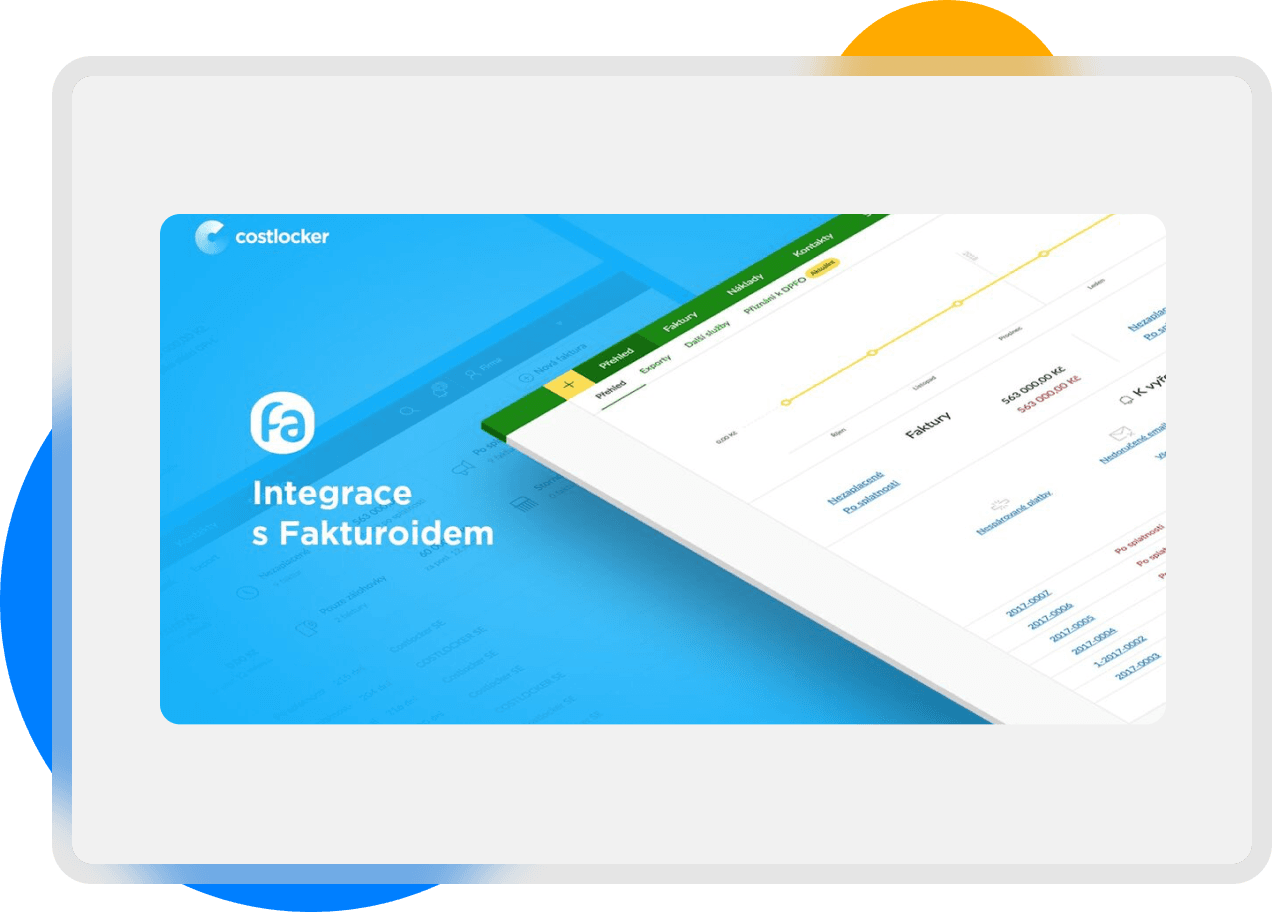Loni jsme některé z vás zpovídali na téma cash flow. Jakmile jsme naťukli fakturaci, často jste zmiňovali přání vystavovat faktury přímo z Costlockeru.
Popisovali jste nám, jaký je to opruz, když přepisujete jednotlivé položky z cenové kalkulace na fakturu. A nejdebože když uděláte chybu. To pak kontrolujete položku po položce… Tak tohle se vám už nestane, protože všechno přeneseme na fakturu za vás a současně pohlídáme, abyste omylem nevyfakturovali jinou částku.
Proto jsme udělali integraci s Fakturoidem — skvělou českou aplikací na online účetnictví a vystavování faktur. Vyzkoušejte!
Nejdříve si propojte Costlocker s Fakturoidem
Tohle může udělat jen Owner vašeho účtu v Costlockeru.
Klikněte na svoje jméno vpravo nahoře, vyberte volbu Nastavení a záložku Doplňky. Zaškrtněte checkbox a tohle nastavení uložte. Potom klikněte na ikonu ozubeného kolečka.
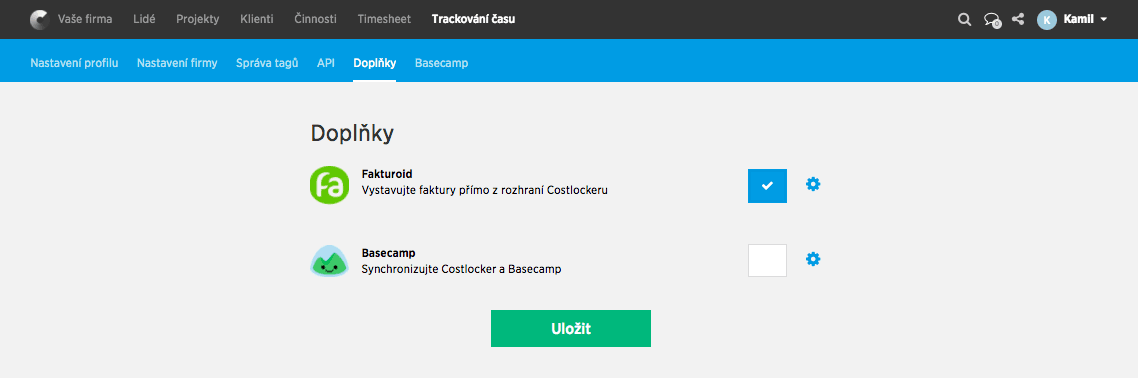
To vás dostane na stránku, na které zadáte údaje, které potřebujeme k tomu, abychom mohli váš účet ve Fakturoidu propojit s Costlockerem.
Pokud nevíte, kde najdete slug (doména) nebo API token ve Fakturoidu, najeďte kurzorem na ikonu s otazníkem.
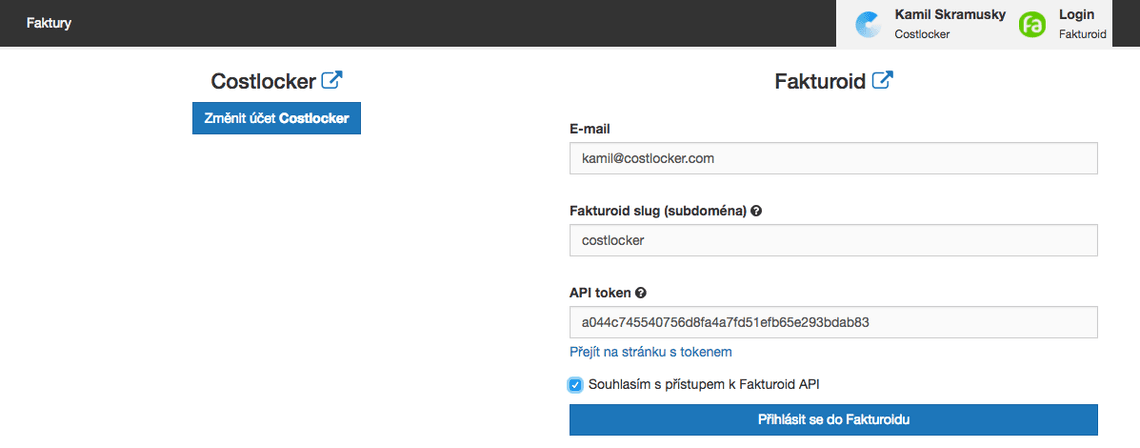
Pokud vše proběhne v pořádku, uvidíte tuhle obrazovku. Nyní máte propojený Costlocker s Fakturoidem a můžete vystavit první fakturu.
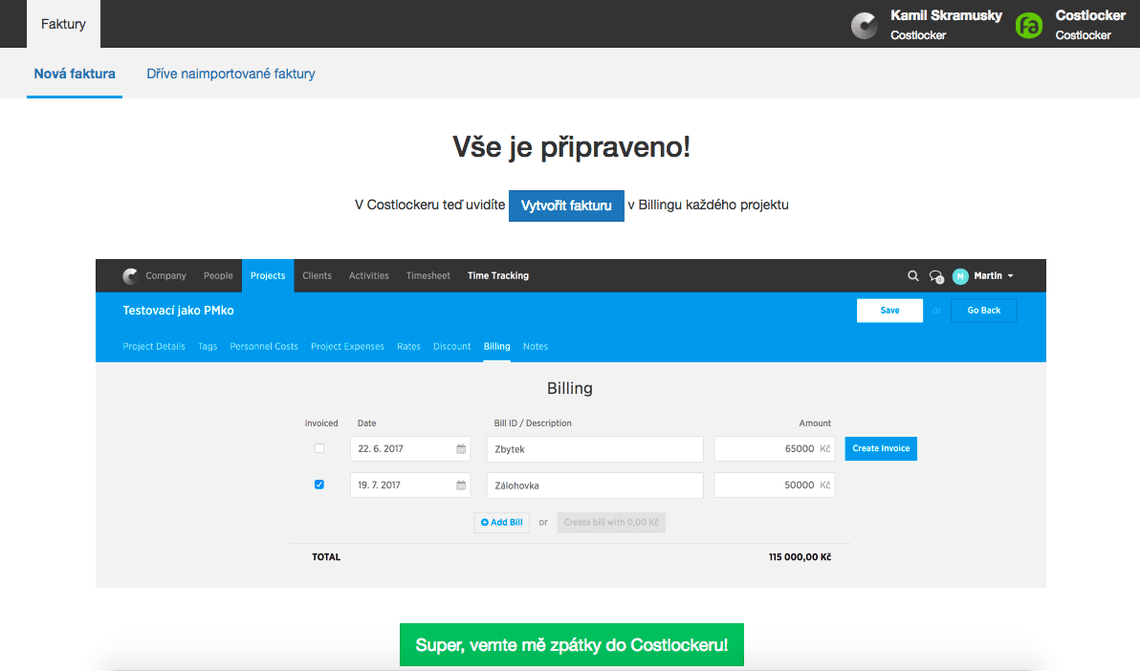
A jdeme vytvořit první fakturu přímo z Costlockeru
Začněte tím, že v záložce Fakturace na projektu zadáte částku, kterou chcete vyfakturovat. Nově se objeví tlačítko Vytvořit fakturu.
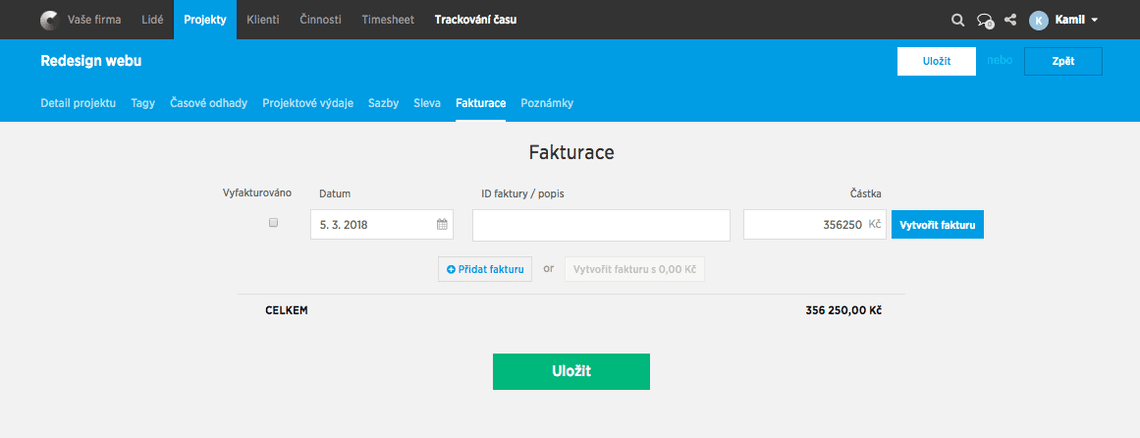
Kliknutím na Vytvořit fakturu se dostanete na stránku, kde definujete obsah toho, co chcete, aby se objevilo na faktuře.
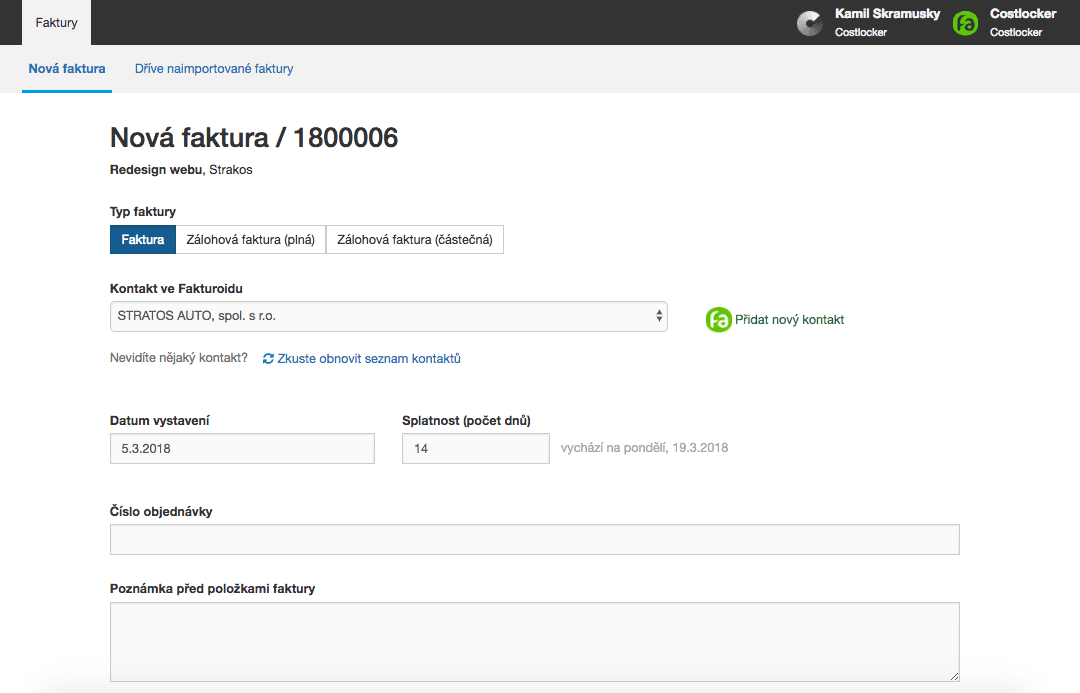
Co dělat, když daný klient ještě neexistuje ve Fakturoidu?
V tom případě ho přidáte kliknutím na tlačítko Přidat nový kontakt. To vás přesměruje přímo do Fakturoidu, kde zadáte IČ nového klienta a tím se automaticky načtou jeho fakturační údaje.
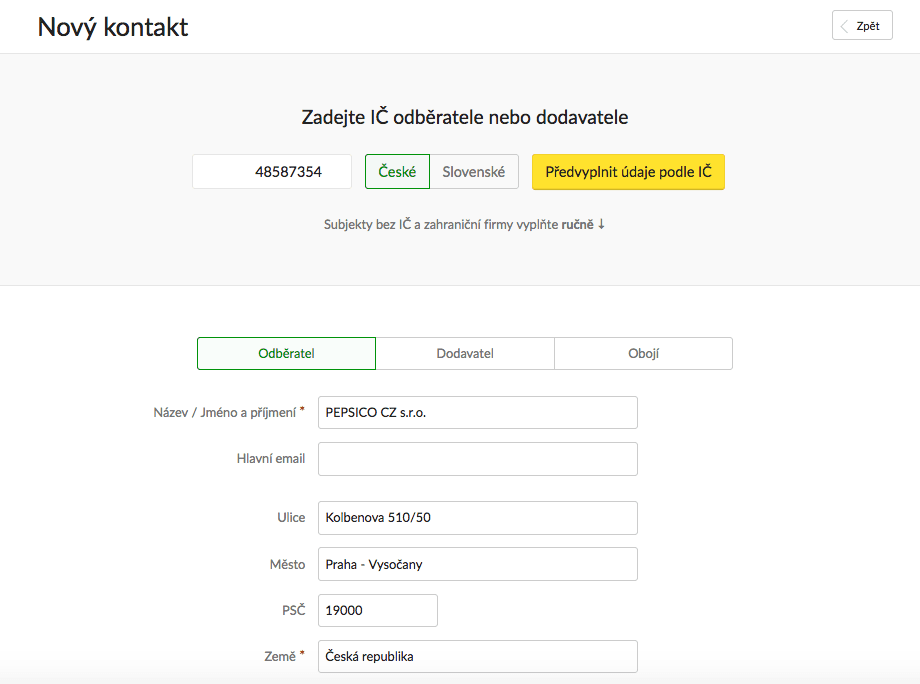
Potom se vraťte do Costlockeru a klikněte na Zkuste obnovit seznam kontaktů. Tím se načtou všichni aktuální klienti, které máte zadané ve Fakturoidu, včetně toho nově přidaného.
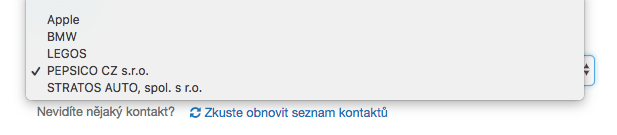
Nyní máme vybraného klienta, zadaný typ faktury, včetně datumu vystavení a splatnosti faktury a vidíme i částku, kterou chceme vyfakturovat.

Možná ale klientovi nechcete vyfakturovat jen celkovou částku, ale chcete, aby na faktuře viděl její rozpad dle cenové kalkulace — jak na to?
Klikněte na tlačítko Přidat lidi nebo činnosti a zaškrtněte činnosti, které chcete přenést na fakturu.
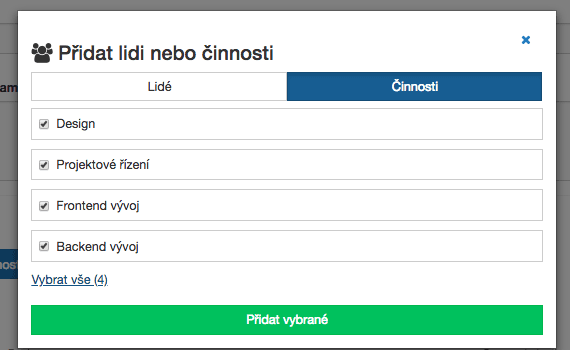
Stejně tak můžete na fakturu přenést i externí náklady. Stačí, když kliknete na tlačítko Přidat náklady.
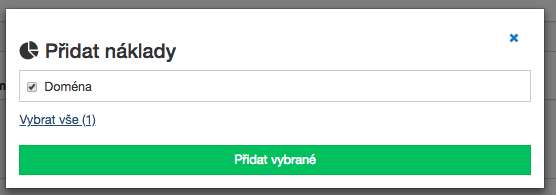
Díky tomu uvidíte jednotlivé položky rozpočtu, které se chystáte přenést na fakturu.
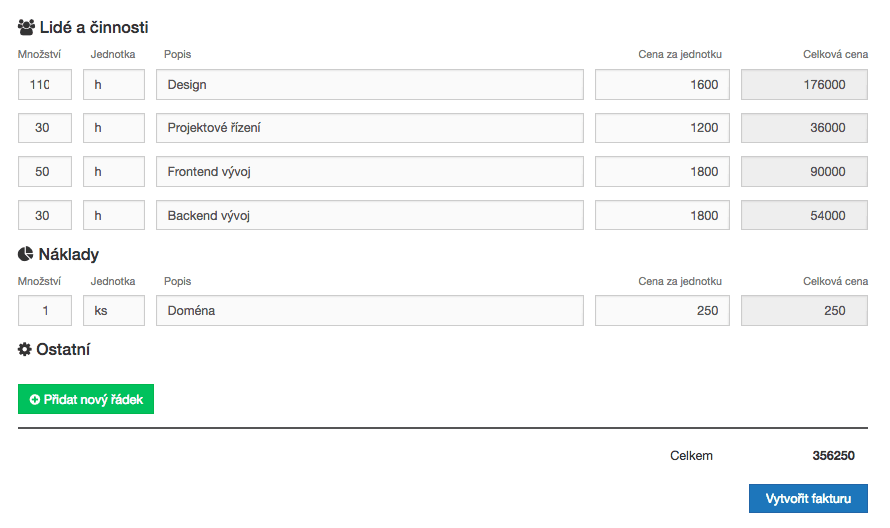
Nyní klikněte na tlačíkto Vytvořit fakturu. A pokud je vše v pořádku, zobrazí se vám tahle stránka.
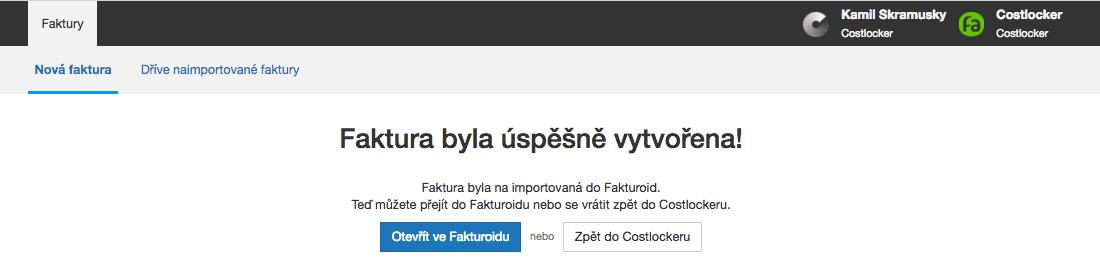
Nyní zbývá vystavit a odeslat fakturu ve Fakturoidu
Jakmile kliknete na tlačítko Otevřít ve Fakturoidu, uvidíte svou fakturu.
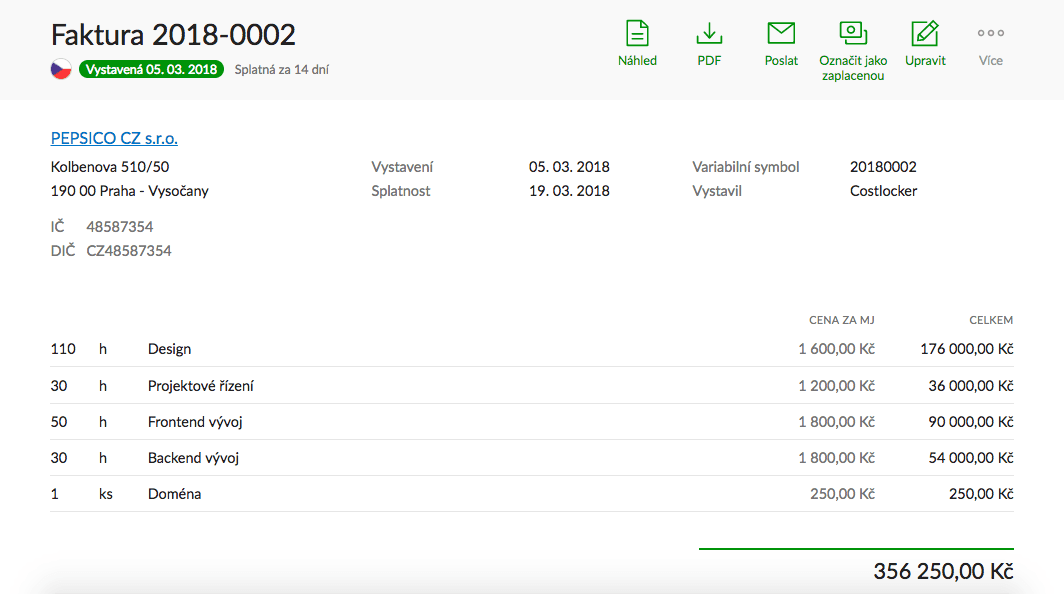
Jakmile se nyní vrátíte zpět do Costlockeru, dostanete se do záložky Fakturace na daném projektu. Vidíte, že jsme automaticky označili částku za vyfakturovanou s tím, že ID projektu je číslo faktury.
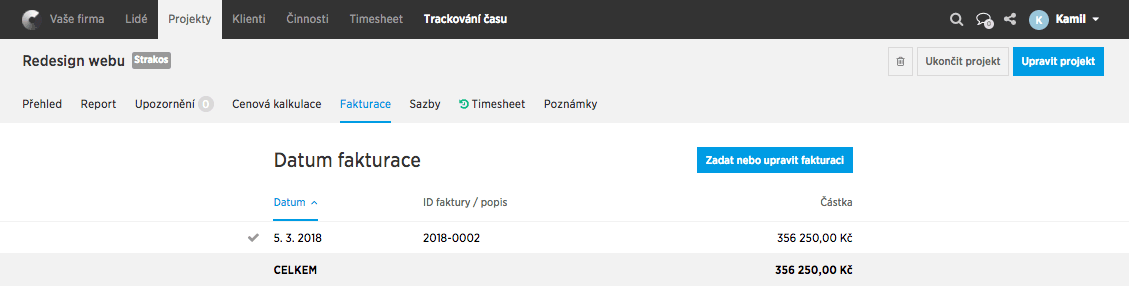
Co bychom měli vylepšit?
Našli jste bug nebo jsme na něco důležitého zapomněli? Napište mi to na support@costlocker.com. Děkujeme!